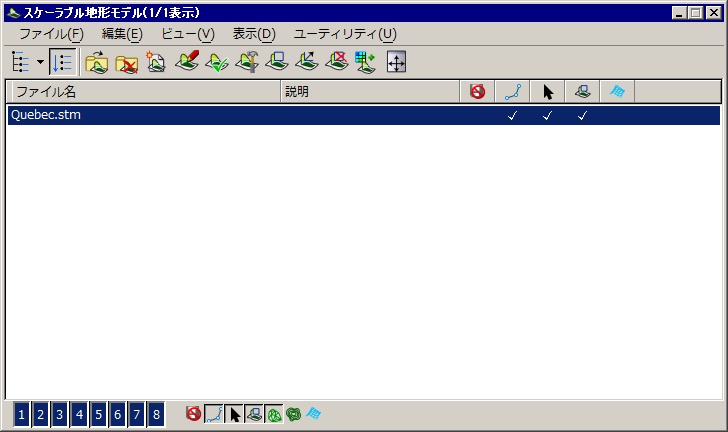「スケーラブル地形モデルマネージャ」ダイアログボックス
STMオブジェクトに関連するすべての操作を処理するために使用します。「STMマネージャ」では、STMファイルのアタッチおよびデタッチ、さらにこれらのファイルの作成および管理ができます。その他の操作には、フィーチャの表示、座標系の選択などがあります。
MicroStationの「ファイル」メニューから、またはラスターマネージャの「ユーティリティ」メニューから、スケーラブル地形モデルを選択すると開きます。
| 設定 | 説明 |
|---|---|
|
新しいSTMファイルを作成するための「新規作成」ダイアログボックスが開きます。 |
|
|
STMファイルのパラメータを修正するための「STM標高ソースエディタ」ダイアログボックスが開きます。 |
|
|
STMをアタッチすることができる「ファイルをアタッチ」ダイアログボックスが開きます。複数のファイルを同時にアタッチするには、<Ctrl>キーを押しながらクリックします。 |
|
|
STMファイルをデタッチします。 |
|
|
新しい名前でSTMファイルのコピーを保存できる「新規作成」ダイアログボックスが開きます。 |
|
|
STMをMicroStationネイティブの地形モデルにエクスポートするために使用します。 |
|
|
STMシステムでは、各STMの作成に使用されたファイルのレコードが保持されます。「最新情報を確認」ツールを使用して、STMの作成に使用するファイルがSTM自体よりも新しいことを判断できます。ユーザーはこのツールを使用して、STMを再生成して最新にする必要性を確認できます。 ソースファイルに変更が加えられたことを確認するために使用します。 |
|
|
STMを作成するために使用します。 |
|
|
STMの選択された領域から、ネイティブのMicroStation地形モデルTMを抽出するために使用します。 |
|
|
STMの一部をラスターグリッドフォーマットで抽出することができます。 |
|
|
STM等高線の選択した領域をDGN要素に保存することができます。 |
|
|
「ビューシェード分析」ダイアログボックスを開くために使用します。 |
|
|
STMに投影するラスターを割り当てるために使用します。 |
|
|
STMの一部を切り取るために使用します。「切り取り」ツールの設定では、切り取り方法とモードを選択することができます。 |
|
|
STMから切り取りを削除することができます。 |
|
|
切り取ったSTMの切り取り多角形を修正するために使用します。 |
|
|
線要素を地形に投影することができます。 |
|
|
オンの場合、ダイアログボックスのサイズを変更すると、ダイアログボックスのツールバーのアイコンが自動改行されます。 |
|
|
オンの場合、アクティブファイルとアクティブファイルに直接アタッチされている参照を示すツリーが表示されます。ツリーをオフに切り替えると、「階層を表示」アイコンの横にある矢印ボタンを使って、アクティブファイルとアクティブファイルに直接アタッチされている参照を表示することができます。 |
|
|
「平坦モード」がオンで、デザインが「階層」パネルで選択されている場合、デザインにアタッチされたすべての参照とネストされた参照が、右側のパネルに一覧表示されます。「平坦モード」がオンで、参照DGNが「階層」パネルで選択されている場合、DGNにアタッチされたすべての参照とネストされた参照が、右側のパネルに一覧表示されます。 |
|
|
選択したSTMまたはすべてのSTMをビュー内で最大化します。 |
|
|
アタッチされたすべてのSTMを選択したビューに合わせて最大化します。 |
|
|
ライブラリからGeoCSを選択するために使用します。 |
|
|
GeoCSを削除するために使用します。 |
|
|
新しいSTMファイルを選択するために使用します。 |
|
| 「参照階層を表示」 |
メニュー項目を選択した場合と同じです。 |
| フラットモード |
メニュー項目を選択した場合と同じです。 |
| アタッチ |
メニュー項目を選択した場合と同じです。 |
| デタッチ |
メニュー項目を選択した場合と同じです。 |
| 新規 |
メニュー項目を選択した場合と同じです。 |
| 修正 |
メニュー項目を選択した場合と同じです。 |
| 最新情報を確認 |
メニュー項目を選択した場合と同じです。 |
| 生成 |
メニュー項目を選択した場合と同じです。 |
| 切り取り |
メニュー項目を選択した場合と同じです。 |
| 切り取りを修正 |
メニュー項目を選択した場合と同じです。 |
| 切り取り解除 |
メニュー項目を選択した場合と同じです。 |
| 投影を設定 |
メニュー項目を選択した場合と同じです。 |
| ビュー内で最大化 |
メニュー項目を選択した場合と同じです。 |
| ファイル名 |
ファイルの名前を表示します。ファイル名をダブルクリックすると、「要素の情報」ダイアログボックスが開きます。 |
| 説明 |
STMの説明が表示されます。 |
| 読み取り専用 | STMの読み取り専用ステータスを表示します。オンの場合、ファイルは読み取り専用モードで開かれ、「読み取り専用」列にチェックマークが表示されます。 |
| スナップ |
オンの場合、STMで要素にスナップすることができます。列内のチェックマークは、スナップがオンになっていることを示します。 |
| 指定 |
オンの場合、構築のためにSTM内の要素を選択することができます。列内のチェックマークは、指定がオンになっていることを示します。 |
| 切り取り | 「切り取り」機能をオン/オフにすることができます。 |
| 投影したラスターを表示 |
オンの場合は、投影されたラスターが表示されます。列内のチェックマークは、「投影したラスターを表示」がオンになっていることを示します。 |
| 「ビュー」ボタン |
番号付きのプッシュボタンを使用して、ポイントクラウドを表示するビューを定義することができます。 |
| 読み取り専用 |
「読み取り専用」機能をオン/オフにすることができます。アイコンが選択された状態の場合、設定値はオンです。 |
| スナップ |
「スナップ」機能をオン/オフにすることができます。アイコンが選択された状態の場合、設定値はオンです。 |
| 指定 |
「指定」機能をオン/オフにすることができます。アイコンが選択された状態の場合、設定値はオンです。 |
| 切り取り |
「切り取り」機能をオン/オフにすることができます。アイコンが選択された状態の場合、設定値はオンです。 |
| 三角形を表示 |
「三角形を表示」機能をオン/オフにすることができます。アイコンが選択された状態の場合、設定値はオンです。 |
| 等高線を表示 |
「等高線を表示」機能をオン/オフにすることができます。アイコンが選択された状態の場合、設定値はオンです。 |
| 投影したラスターを表示 |
「投影したラスターを表示」機能をオン/オフにすることができます。アイコンが選択された状態の場合、設定値はオンです。 |
右クリックメニュー
右クリックメニューには、STMに関連する次の操作のオプションが表示されます。
- 投影を設定 - 投影するラスター参照ファイルの選択に使用します。
- 最新情報を確認 - STMが最新であることを確認するために使用します。
- 生成 - STMを生成するために使用します。
- 名前を付けて保存 - 新しいSTMを作成するために使用します。
- STMをTMにエクスポート - STMをMicroStationネイティブの地形モデルにエクスポートするために使用します。
- ビュー内で最大化 - 現在のビュー内でSTMを最大化するために使用します。
- 切り取り - STMの一部を切り取るために使用します。
- 切り取り解除 - STMの切り取りの解除に使用します。
- 切り取りを修正 - 切り取り多角形を修正するために使用します。